PicDB version2.0.0 とりあえず公開
PicDB version2.0.0
v1から変えた部分は
- ネット共有機能の廃止
- AtPictureのDBから既存のタグを抽出するように変更
- タグの読み仮名を自動生成
の大きく三つ。
本当はAtPictureのDBへ直接書き込もうとしてたんだけど、やるとDBが壊れてAtPictureが落ち、DB破損で二度と読めなくなるという事態が頻発したので諦めました。ということで、AtPicture側へのタグ情報の書き出しはCSVファイルで手動で読み込ませる、という安全そうな方法に変更しました。
基本的に v1.0 と互換性はありません。ご注意下さい。
ライセンス
当ソフトウェアは以下のソフトウェア/ライブラリを利用しています
当ソフトウェアはGPLバージョン3に基づいて提供されます。また、.dicファイルはSKK辞書(SKK-JISYO.L.unannotated)に基づいて生成されています。ソースコードが欲しい場合は個別にご連絡下さい。※単にファイルサイズの問題で同梱していないだけです
インストール方法
- ここからPicDB本体を落として解凍します
- 10MB以上ある……
アンインストール方法
- PicDBを解凍したフォルダを削除します
- レジストリは使っていません
PicDBの使い方
PicDBはAtPictureのDBに対し、画像に可能な限り楽にタグ付けをしていくことを目指して作られた補助ツールです。PicDB.exeを起動すると次のような画面になります。以下、PicDBの画像が表示されているウィンドウをビューア、タグを入力する側をタグボックス(デフォルトでは画面右下にあります)と呼称します。

PicDBは以下の使い方を想定しています。
- 新規画像は全て特定のフォルダに入れておく
- そのフォルダ内の画像へタグ付けする(ココの部分の補助が目的)
- 処理が終わったものは順次処理済フォルダに移行していく
少なくとも現バージョンではこの使い方を前提として機能設計がされています。処理済フォルダへのファイルの自動移動等は実装されていません。
使い方(初回起動時)
初回起動時は、次のように開く画像フォルダの位置を聞かれます。次回以降は前回のフォルダを記憶しているので、それをデフォルトとして起動します。また、PicDB.exeに開きたいフォルダをD&Dして起動すると、それをデフォルトとして起動します。
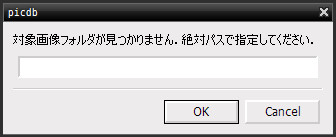
次に、"F9"キーでAtPictureから属性(PicDBではタグと呼称)を抽出し、読み仮名の自動生成を試みます。このとき、処理に失敗する可能性があるため、AtPictureを起動しないでください(起動している場合は終了してください)。抽出するため、AtPictureの場所を指定してください。
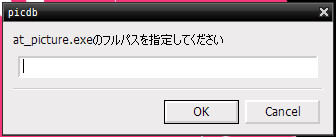
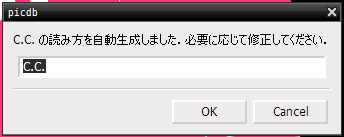
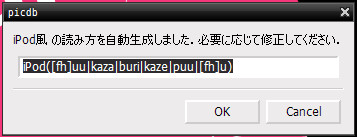
抽出に成功すると、自動生成されたタグの読み仮名は.tagsに記述されます。カタカナ、ひらがなで形成されたタグはほぼ問題ないと思いますが、漢字かな混じりは変な結果が生じる可能性があります。出来る限り一度ちゃんと見て、問題ないか確認してください。タグの読み方は次のように記述されます(v1.0と互換性はありません)。
デザイン : dezain
ネタ : neta
写真 : s[hy]ash?in
虹 : (ni[jz]i|kou)
読み仮名はこのように正規表現で記述されます。また、「ー」記号は - で表現され、「・」は省略されます(基本的に記号はタグ名に使わないようにしてください)。最長一致かつ総当たりで読み仮名を推定します(上記の2つめの例「iPod風」は総当たりのせいで普通は読まないような読み方まで生成されている例です)。読み仮名が間違っている・自分好みに直したい場合は、手作業で.tagsファイルの読み仮名の箇所を編集してください。なお、タグ名に" : "や" < "等が含まれているとタグ解析に失敗します。" "(半角スペース)、":"、"<"をそれぞれ単独で使うことは一応可能なはずですが、お薦めはしません。
次に一括でタグ登録を楽に出来るようにするために、自分の使うタグに内包関係を記述します。別に記述しなくても使えますが、タグの数が多い人は書いておいた方が楽になります。この部分はv1.0と互換性があります。内包関係とは、「タチコマ」は「攻殻機動隊」に属し、「攻殻機動隊」は「アニメ」に属し、といったタグ間の関係性を意味します。これを定義しておくと、上記の例であれば「タチコマ」をタグ付けした時点で自動的にそれの上位タグである「攻殻機動隊」「アニメ」が設定される、ということになります。
一括でもう少し簡易に書くやり方として、以下の構文もサポートしました。
これで「アニメ」に「エヴァ」と「攻殻機動隊」が含まる、という定義になります。
.tagsの編集が終わったら、PicDBを再起動するか"F5"キーで設定情報の再読込をかけてください(通常は意識する必要はありませんが、.tagsファイルはShift_JISで保存してください)。
使い方(通常時)
タグボックスの位置を動かしたい場合は、タグボックスの左端の部分をつかむことで動かせます。ウィンドウ移動時のマウス解放イベントが捕捉できないので、動かしたら同じ箇所を右クリックして位置情報の確定をしてください。
この画像に「壁紙」「攻殻機動隊」タグを付ける場合、タグボックスに「k」を入力するとこの二つのタグが候補として表示されます。表示は使用回数の多いタグほど下に来ます。複数候補のある状態で"Enter"を押すことで最下のタグが選択されます(v1.0のサムネですが機能的には全く同じです)。
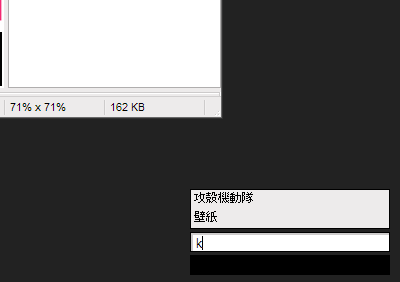
"ka"と入れた時点で「壁紙」しか候補がなくなるため、自動的に「壁紙」が選択されます。次に"k"と押すと、残りのタグの中では「攻殻機動隊」しか残っていないため、これが自動的に選択されます。さらに「攻殻機動隊」の上位タグである「アニメ」が選択されます。タグボックス内のテキストボックスに入力文字が無い状態で"Enter"を押すことでタグ情報の設定が確定し、次の画像へと移動します。この時点ではPicDBの保持するDBにのみ情報が書き込まれ、AtPictureへは書き込まれていません。以下、こんな感じです。

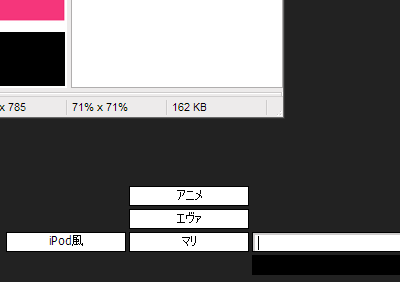
タグ情報をAtPictureへ書き込みたい、という場合は"F9"を押してください。CSVファイルで画像情報が出力されます。
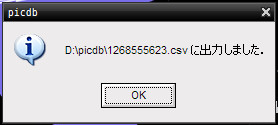
このCSVファイルをAtPictureのファイル > 画像情報CSVを読み込む で読み込ませることで、AtPictureのタグ情報へ登録することができます。
また、その場でタグ追加がしたい場合は、タグボックスへ「新しいタグ名」と打ち込んで"Enter"で読み仮名の自動生成と.tagsファイルへの書き込みがなされます。また、「タグ名 < タグ名」と書き込むことで、内包関係もその場で生成することができます。
その他のショートカットキー
- 次の画像に行きたい場合は"Ctrl + →"
- 戻りたい場合は"Ctrl + ←"
- 終了したい場合は"Esc"